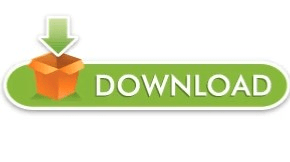When the file dialog appears, navigate to the samples folder of your Spriter installation (typically C:\Users\\AppData\local\cyotek\ spriter \sample or C:\Documents and Settings\\Application Data\cyotek\ spriter ), and select all images in that folder.From the Project menu, select Add Images, or press Control+I There are numerous ways to add images to a project, but for now we'll stick with the simplest.An empty project will be created with everything set to default values.Select New from the File menu, or press Control+N.In this first tutorial, we'll cover creating a new project, adding images to it and modifying the layout, then finally saving the project.